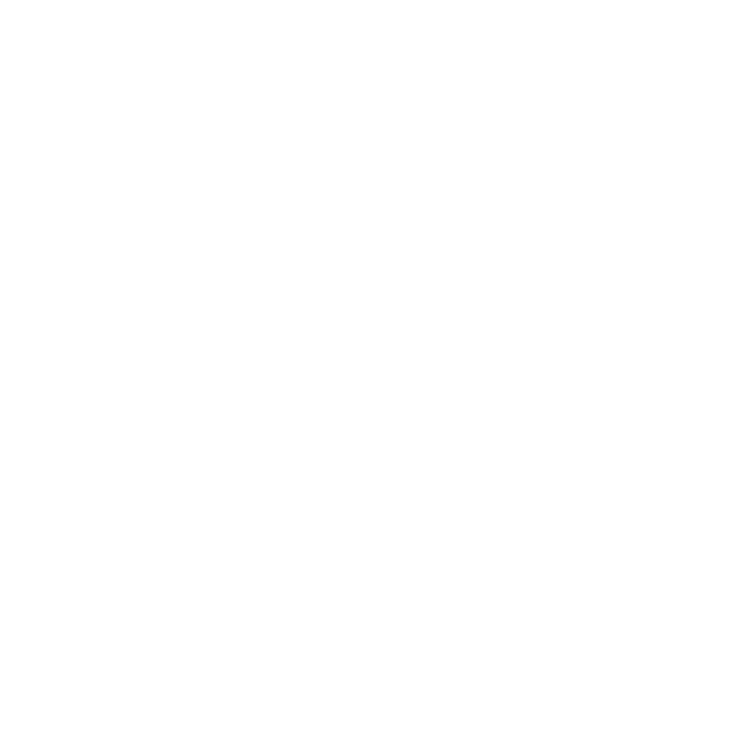Slechtziend? Zo maak je Windows wat leesbaarder

Het kan soms moeilijk zijn om te kunnen lezen wat er op je computerscherm staat, omdat de lettertjes en icoontjes zo klein zijn. Gelukkig zijn er allemaal manieren om je scherm wat leesbaarder te maken. Enkele tips van Radar.
Is je computer van Apple? Check dan dit artikel:
Zo maak je de teksten op je Apple-computer beter leesbaar
Inzoomen op een webpagina of document
Er zijn een heleboel tips om je computer helemaal aan te passen, maar de gemakkelijkste optie als je iets net te klein vindt, is om in te zoomen. Dit kan op de meeste webpagina's, maar ook in Word-documenten of bij PDF-bestanden.
Inzoomen is heel gemakkelijk: houd de Ctrl-toets linksonder op je toetsenbord vast en draai het scrollwieltje van je muis naar voren. Alternatief kun je ook Ctrl vasthouden en een paar keer op de +-toets drukken. Te ver ingezoomd? Uitzoomen kan door Ctrl vast te houden en naar achteren te scrollen of op Ctrl en - tegelijk te drukken.
Het beeld terugzetten naar normaal doe je door Ctrl vast te houden en op de 0 te drukken.
Alles groter maken
Windows heeft een ingebouwde functie om alles wat op je beeldscherm staat groter te maken. Om dit aan te passen, moet je de volgende stappen volgen:
- Druk links onderin op Start (dit is het Windows-logo met de vier blokjes)
- Klik op het tandwieltje om naar instellingen te gaan
- Selecteer de eerste optie: Systeem
- Je krijgt verschillende beeldschermopties te zien
- Scroll omlaag totdat je Schaal en lay-out ziet
- Pas het percentage onder De grootte van tekst, apps en andere items wijzigen aan
Hoe hoger je bovenstaand percentage maakt, hoe verder je ingezoomd bent. Dit gaat aan de andere kant natuurlijk ook ten koste van hoeveel tekst of informatie er tegelijk op je scherm past.
Vergrootglas
Als het nog steeds niet groot genoeg is, heeft Windows ook een vergrootglasfunctie ingebouwd. De gemakkelijkste manier om die te activeren is om door de Windows-toets (links onderin op je toetsenbord, meestal tussen Ctrl en Alt) en de +-toets op je toetsenbord tegelijk in te drukken. Je hele beeld is dan ingezoomd. Herhaal dit enkele keren om verder in te zoomen.
Wanneer je beeld ingezoomd is, volgt hij waar je met je muis staat. Wil je weer uitzoomen? Druk dan op de Windows-toets en -. Je kunt het vergrootglas afsluiten door op de Windows-toets en Esc te drukken.
Verdere toegankelijkheidsopties
Naast simpelweg alles groter maken, zijn er in Windows 10 nog meer trucjes verstopt om alles wat leesbaarder te krijgen. Die opties vind je zo:
- Druk links onderin je scherm op de startknop
- Klik op het tandwieltje om naar je instellingen te gaan
- Selecteer Toegankelijkheid. Dit is de tiende optie.
Links in het scherm zijn nu een aantal categorieën te zien waarmee de zichtbaarheid wordt verbeterd. De categorieën zijn: Beeldscherm, Cursor en aanwijzer, Vergrootglas, Kleurfilters, Hoog contrast en Verteller.
Beeldscherm
In dit menu kun je de tekst in programma's groter of kleiner maken. Daaronder staan opties om heel Windows groter en kleiner te maken, zoals eerder in dit artikel beschreven is. Verder kun je kiezen of bepaalde animaties en elementen wel of niet zichtbaar zijn.
Cursor en aanwijzer
Vind je de cursor (het pijltje) in Windows te klein? Met de schuifbalk in dit menu kun je de cursor een stuk groter maken. Ook kun je met het menu eronder de kleur aanpassen en het knipperende streepje als je typt breder maken. Binnenkort wordt hier ook een optie toegevoegd om dat streepje met een kleurpatroon extra zichtbaar te maken.
Vergrootglas
Het vergrootglas is eerder in dit artikel uitgelegd, maar als je er specifieke eigenschappen van wilt aanpassen, kun je dat hier doen.
Kleurfilters
Als je kleurenblind bent, kun je in dit menu aanpassen hoe kleuren op je scherm vertoond worden. Je hebt bijvoorbeeld de optie om alles zwart-wit te maken of om bepaalde kleuren duidelijker zichtbaar te maken voor mensen met kleurenblindheid.
Hoog contrast
Je kunt de randen van vensters en andere objecten op je scherm duidelijker maken door hoog contrast in te schakelen. Hiermee wordt het uiterlijk versimpeld tot een paar basiskleuren en zijn verschillende elementen duidelijker van elkaar te onderscheiden.
Verteller
Je kunt je computer ook de opdracht geven om voor te lezen wat er op je scherm gebeurt. Die verteller behoeft een heleboel uitleg, die Microsoft geeft als in dit menu je op de knop 'De volledige gids voor Verteller online weergeven'. Die knop leidt je naar deze informatiepagina van Microsoft.