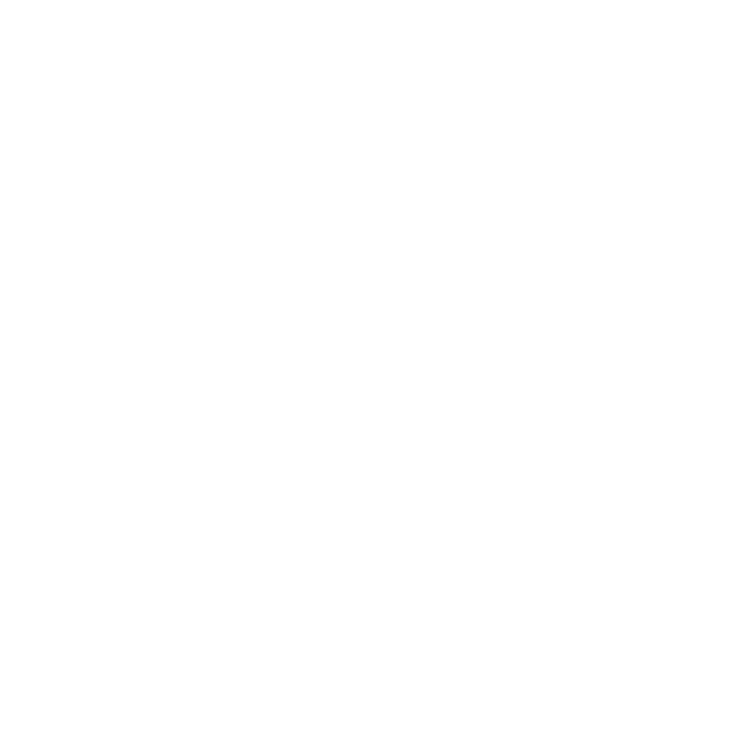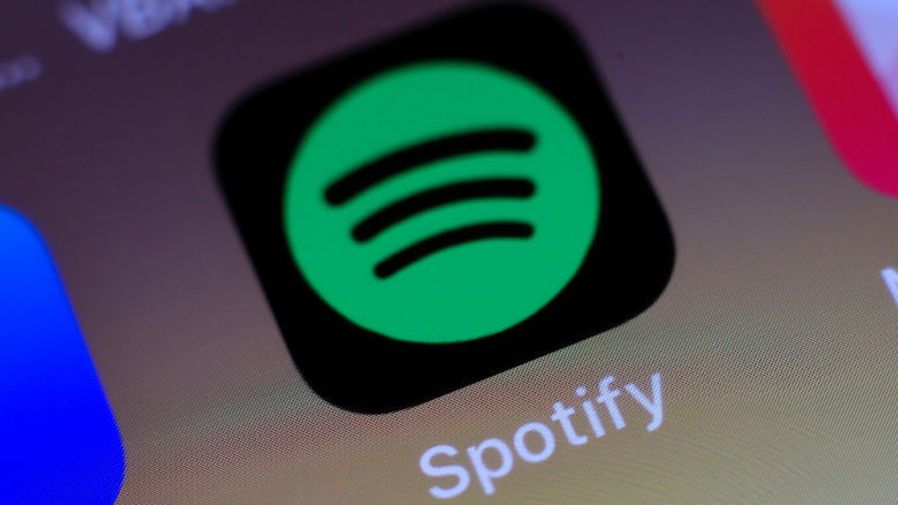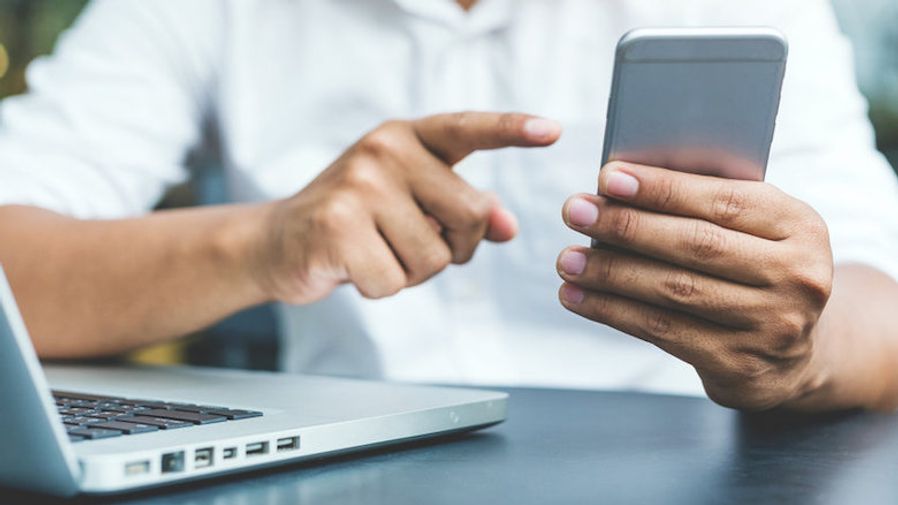Livetekst iOS 15: zo kopieer je een stuk tekst op je iPhone of iPad met een foto
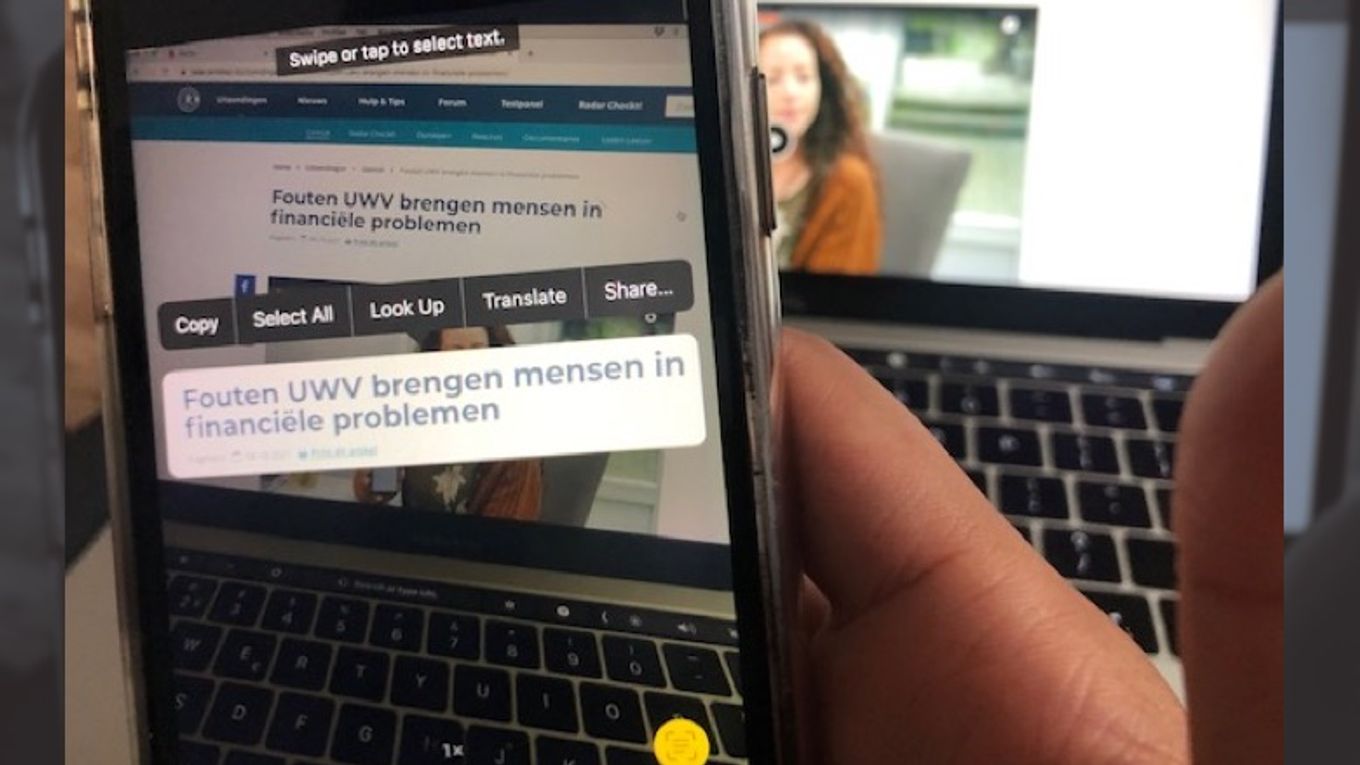
Een foto maken van bijvoorbeeld een pagina in een boek of een website en gelijk de tekst opslaan, is nog nooit zo makkelijk geweest. Sinds de release van iOS 15 voor de iPhone en iPad kun je teksten herkennen met je camera. Lees hier hoe het werkt!
Hoe schakel ik Livetekst in?
Om gebruik te kunnen maken van deze nieuwe functie dien je het wel eerst handmatig in te schakelen:
- Ga naar 'Instellingen'.
- Ga vervolgens naar 'Algemeen' en kies 'Taal en regio'.
- Voeg hier 'Engels' toe als extra taal. Nederlands blijft je voorkeurstaal, maar Engels is dan de tweede optie. Als je iPhone als is ingesteld op Engels, hoef je dus niets te doen.
- Scroll naar beneden en schakel 'Livetekst' in.
- In een pop-up staat dat de functie nog niet in het Nederlands werkt, maar verschillende bronnen laten zien dat de functie het goed doet.
- Klik op 'Schakel in'.
Livetekst gebruiken in bestaande foto’s, met je camera en in Safari
Je kunt Livetekst op verschillende manieren gebruiken. Hieronder beschrijven we de mogelijkheden:
Bestaande foto’s
Als je een foto of een screenshot hebt waarop ook tekst staat, kun je die selecteren:
- Open de foto
- Het scansymbool (rechtonder) geeft aan of je de tekst op de afbeelding kunt selecteren. Je kunt hierop klikken op zelf de tekst selecteren door de onderstaande stappen te volgen.
- Druk op een woord (het woord wordt vervolgens blauw).
- Wil je meer tekst selecteren? Beweeg het tweede bolletje en maak een nieuwe selectie.
- Je kunt de tekst nu kopiëren via.
- Je kunt de tekst ook vertalen, delen of opzoeken op internet.
Camera
Je kunt ook je camera gebruiken voor Livetekst zonder dat je echt een foto hoeft te maken. Je dient dan alleen de camera-app te openen en de tekst te selecteren. Vervolgens verschijnt er een kader en een icoontje. Klik hierop en veeg met je vinger over de tekst om het gewenste gedeelte te selecteren. Je kunt ook de hele tekst selecteren en vervolgens kopiëren.
Safari (je browser)
Je kunt Livetekst ook gebruiken op foto’s in Safari:
- Druk de foto in met je vinger.
- Kies 'Toon tekst'.
- Kies 'Kopiëren' of een andere gewenste optie.
Met welke iPhone kun je gebruikmaken van Livetekst?
Voor het gebruiken van deze functie heeft je iPhone (of iPad) minimaal een A12 Bionic-chip nodig. Deze iPhones zijn zodoende geschikt, mits je iOS 15 hebt geïnstalleerd:
- iPhone 12
- iPhone 11
- iPhone SE
- iPhone XS (Max)
- iPhone XR
iPads:
- Vanaf de iPad Pro 2018
Tip: je kunt ook labels scannen en verzenden
Als je bijvoorbeeld een pakketje hebt en de gegevens van een label wilt kopiëren en delen, kan dit ook via Livetekst:
- Ga naar iMessage.
- Druk het tekstvak in.
- Kies 'Scan tekst'.
- Richt je camera op het label
- Vervolgens zie je het verschijnen in het tekstvak.
- Klik op 'verzenden'.
Bron: Apple